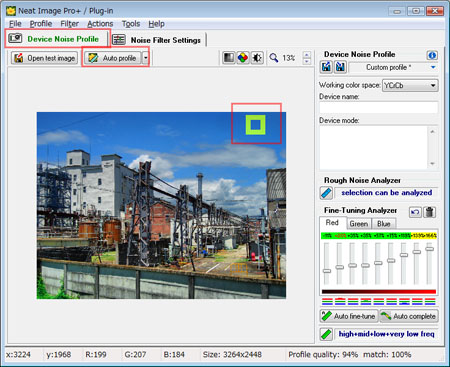写真特有の調整
この調整は必須ではありませんが、処理しておいた方がクオリティは上がります。
ここからは、フォトレタッチソフトで修正を行っていきます。ここではPhotoshop CS3を使って説明してゆきます。
レンズの歪み矯正
レンズには歪みがあり、直線が綺麗に表示されません。特に広角レンズの場合は歪みがひどくなるため、レンズの歪みを取り除きます。
PTLensを用いる場合、自動でカメラを認識してくれるので、そのまま処理すれば綺麗に出ます。
Photoshopでも、「フィルタ」→「変形」→「レンズ補正」を実行して、直線部分をドラッグすれば補正されます。前回の設定を保存できるので、カメラが同じ場合、一度設定すれば後は簡単にできるようになるでしょう。
ノイズの除去
写真独特の、モアレなどのノイズを除去します。ここではNeat Imageを使った例を挙げます。
インターフェースも見にくいため、よく分からない場合は使い方をWebで探してみるか、もしくは他のノイズ除去ソフトを使うとよいでしょう。
Neat Imageを使う場合、Photoshopで「フィルタ」→「Neat Image」→「Reduce Noise」を選択します。
Device Noise Profileタブ内にある画像部分で、空などの「変化量のないノイズのみ含んでいる部分」の領域を選択します。その後に「Auto Profile」ボタンを押してノイズ情報を読み込みます。ノイズのみの領域が乏しい場合、領域選択をせずにAuto Profileボタンを押すと、自動で適度な場所を判定して選択してくれます。
Noise Filter Settingタブに移って、Filter PresetをRemove All Noiseにします。そしてApplyボタンを押してノイズ除去を行います。
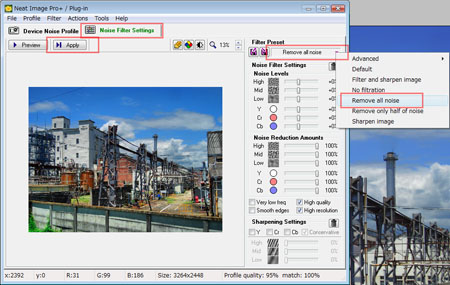

不要な被写体の除去
写真に写った商業ロゴや看板、不要なものなど、背景として入れておくのにふさわしくないものがある場合、この段階で手作業で除去しておきます。
代表的なものに、以下のものがあります。
- 商業ロゴや商品名
- 店の看板や、電話番号
- 車のナンバー
- 人の顔
- 風景にふさわしくないゴミやノイズなど
また、別の写真を持ってきて合成したい場合、この段階で合成しておきます。