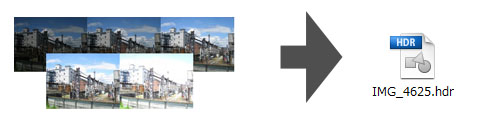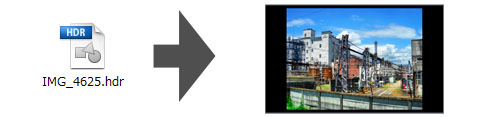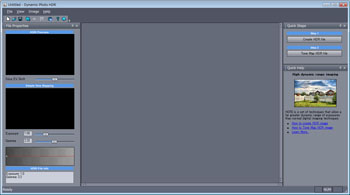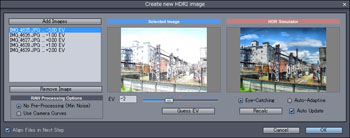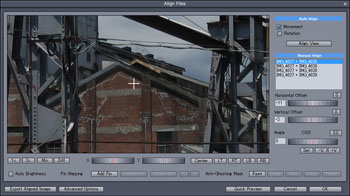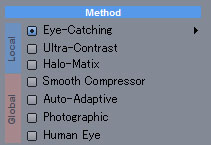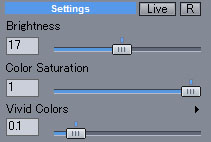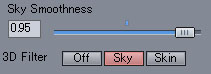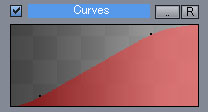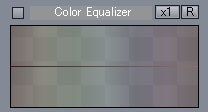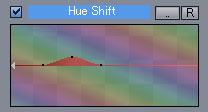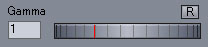HDR合成
HDR(ハイダイナミックレンジ)合成概要
HDR(ハイダイナミックレンジ)合成とは、簡単に言うと、写真の限られた色を現実のような色に拡張する技術のことです。HDR合成によって色を割り当てられた画像をHDRi(ハイダイナミックレンジイメージ)とも言います。
このHDR合成を用いることで、写真の色を絵の色に近づけます。
HDRファイルから色を割り当ててPhotoshopのPSD形式やJPG形式などの閲覧可能な形式にする作業を「トーンマッピング」と言います。このトーンマッピングの際に、絵のような色に割り当てます。
流れは以下のようになります。
1. 露出量を変えた5枚の画像を用意する。(RAWデータで保存している場合は、露出量を変えて5枚現像する)
2. 5枚の露出量の違う写真から、1枚のHDRファイルを生成する。
3. HDRファイルにトーンマップを行い、1枚の画像ファイルを生成する。
HDRファイルの生成
ここでは、使用ソフトとしてDynamic PhotoHDRを用いて説明します。
トーンマップ
1. 調整が終わると、HDRファイルが生成されます。ここで、「Tone Map HDR File」を選ぶと、トーンマッピング画面が表示されます。ここで、以下のように設定して画像を出力します。
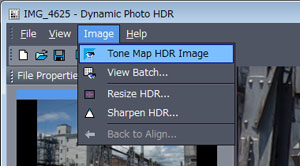

2. Methodは基本的にEye-Catchingで行います。明暗がはっきりしない写真でコントラストを高くしたい場合、Ultra-Contrastを選ぶのもありです。
3. Setting欄では、Brightness(明るさ)、Color Satulation(彩度)、Vivid Colors(彩度の変化量)はデフォルト値で大丈夫です。
4. Dramatic Light Radius(ドラマティックライトの半径)、Dramatic Light Strength(ドラマティックライトの強さ)で、影の部分もはっきりと描画することができるようになります。Dramatic Light Radiusはデフォルトのままでも大丈夫ですが、まだら模様ができないように適度な値に多少前後して調整します。Dramatic Light Strength は、弱すぎると写真っぽくなって、強すぎると絵っぽくなりますが、ある一定以上を過ぎると陰影差が出すぎてホラー系な雰囲気になりますので、適度に調整します。デフォルトより少し大きめがいいでしょう。


5. 青空が写真の中に入っている場合、3D FilterでSkyを選びます。これで空が、画像端でも綺麗に表示されるようになります。空がない場合、Offを選び、Surfice Smoothnessを最大値近くまで上げることで、表面がスムーズになります。この場合、 Dramatic Light Strengthを上げることで、より絵のような色が出ます。
6. Curves(トーンカーブ)の欄で、S字になるようにしてコントラストを高めます。細かい部分はPhotoshopで調整するので、アバウトで大丈夫です。

7. もし彩度が強すぎる部分があれば、Color Equalizer(色相別での彩度の調整)で彩度を下げます。ただ、これはPhotoshopでもできるので、この段階ではやらなくても大丈夫です。
8. もし画像内に緑が含まれるなら、Hue Shift(色相移動)で黄色辺りからシアン辺りまでを区切って、その中間部分(緑辺り)の色相を青方向に移動させます。こちらもアバウトで大丈夫です。(詳しくは「7.色変換」で説明しています)
9. もし画像の明るさが低い場合、Gammaで調整します。通常、1.00~1.35ぐらいの間で調整するぐらいだと思います。
10. 彩度の高い画像ができたら、Process&Saveを押して、出力します。PSD形式で出力するといいでしょう。
後は、適当に設定をいじって、比較してみましょう。 細かい色彩調整は後ほどPhotoshopで調整するので、ここではDramatic Light以外はアバウトで大丈夫です。