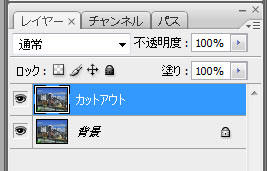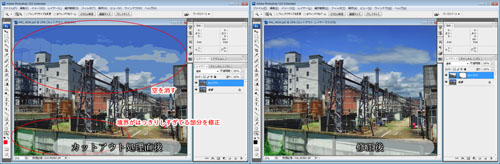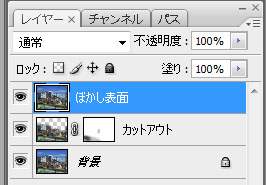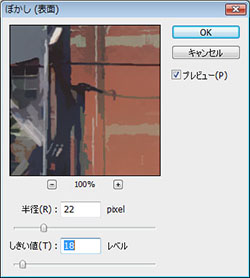ブラシストロークの表現
ブラシストローク追加の流れ
ブラシストロークの表現は、次のような流れで行います。ここではPhotoshopの標準フィルタを用いて説明します。
- 「フィルタ」→「アーティスティック」→「カットアウト」を用いて荒っぽさを加える。
- その上に「フィルタ」→「ぼかし」→「ぼかし(表面)」を用いて、ソフトさを加える。
カットアウト
以下の手順で、カットアウトを適用し、適用量を調整します。
1. 背景レイヤーをコピーして、カットアウトを適用するレイヤーを作ります。とりあえずこのレイヤーを「カットアウトレイヤー」と呼ぶことにしましょう。
2. カットアウトレイヤーに、「フィルタ」→「アーティスティック」→「カットアウト」を実行します。パラメータは、3200x2400pixel程度の画像サイズであれば、レベル:8、エッジの単純さ:0、エッジの正確さ:3で適用します。荒っぽさを加えたいのであれば、エッジの単純さを増やして調整します。
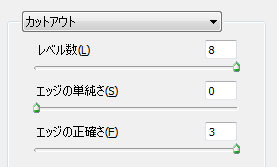
3. カットアウトレイヤーに、「レイヤー」→「レイヤーマスク」→「すべての領域を表示」(もしくは「すべての領域を隠す」)を実行して、レイヤーマスクを追加します。
4.以下の基準で、カットアウトレイヤーのレイヤーマスクにブラシをかけて、不透明度を調整します。
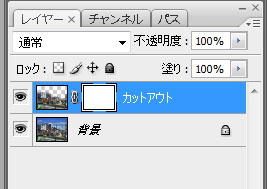
ぼかし表面
以下の手順で、ぼかし(表面)を適用し、適用量を調整します。
1. カットアウトレイヤーを選択し、ショートカットキーで「SHIFT+CTRL+ALT+E」を押して、表示部分を統合した新レイヤーを作ります。これはメニューからは選べない便利な機能なので、覚えておいていいと思います。この新レイヤーをぼかし(表面)レイヤーと呼ぶことにしましょう。
2. ぼかし(表面)レイヤーに、「フィルタ」→「ぼかし」→「ぼかし(表面)」を適用します。パラメータは、3200x2400pixel程度の画像サイズであれば、半径:11~20pixel、しきい値:12~28pixel辺りで綺麗になるように調整します。画像によって適度な量は変化するので、半径、しきい値を動かして、画像ごとに適度な量を模索します。
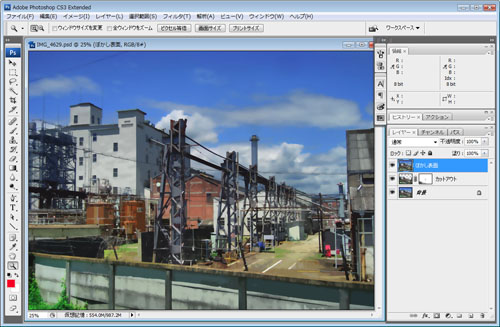
もしカットアウトの段階から修正したい場合、ぼかし(表面)レイヤーは削除して、カットアウトレイヤーを修正後、再びぼかし(表面)レイヤーを作成してぼかし(表面)をかけます。
これで、ブラシストロークの表現は完了になります。