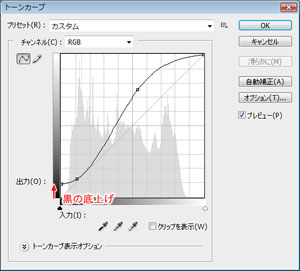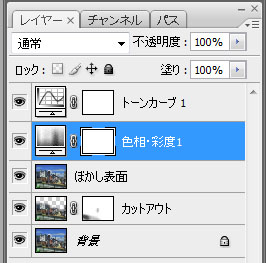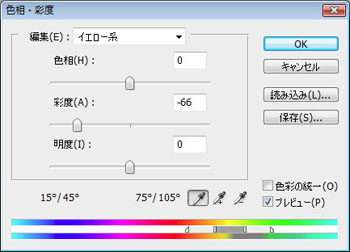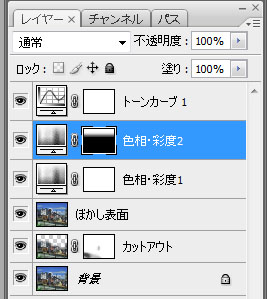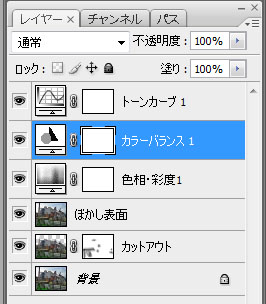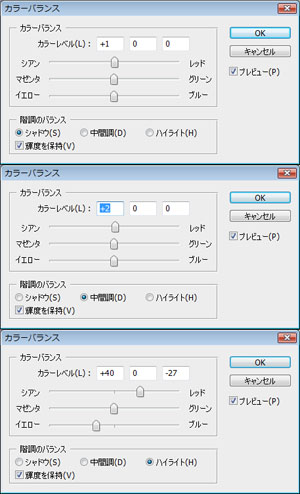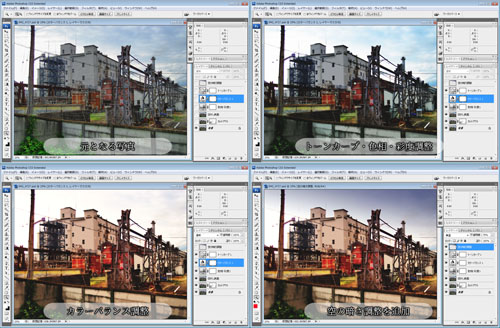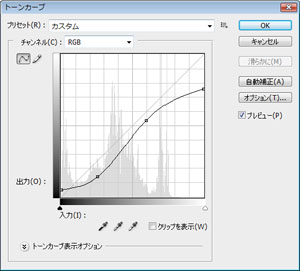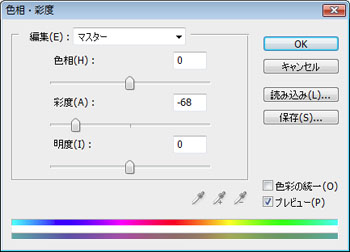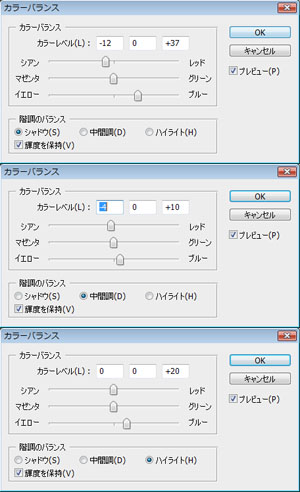色変換
色変換のしくみ
⚠ この項目では、写真と絵、現実の色の違いについて説明します。
理論が不要な人は、この項目を飛ばして構いません。
理論が不要な人は、この項目を飛ばして構いません。
色は、「色相」「彩度」「明度」の三つの要素で構成されています。色相は赤、青、緑といった色の周波数の違いで、彩度は鮮やかさ、明度は明るさになります。
写真と絵、そして現実の色は、以下のような違いがあります。
- 絵の色は現実の色と比べて、以下のような傾向にある。これらは「記憶色」という傾向に(全てではないが)従っている。
- コントラスト(明度差)が高くなる。
- 彩度が全体的に高くなる。(以下の例外を除く)
- 黄色は全体的に彩度が低くなる。赤に近い黄色は、色相が赤に寄る。
- 緑は青方向に色相がずれ、彩度が多少低くなる。
- 絵では、夕暮れや夜など、シチュエーションごとに象徴的な色やフィルターが使われることがある。
- 夜などの明るさがない場所では、青以外の色相はすべて彩度が落ちる。
- 色の面積が広い場合、彩度は低く見える。逆に色の面積が狭い場合、彩度は高く見える傾向にある。
これを実現することで、HDR合成でトーンマップした写真の色を、絵の色にすることができるようになります。
色相・彩度を調整
色相、彩度を以下のように調整します。
1. トーンカーブの調整レイヤーの下に、「レイヤー」→「新規調整レイヤー」→「色相・彩度」で色相・彩度の調整レイヤーを作ります。このレイヤーを「全体調整レイヤー」と呼ぶことにしましょう。
2. 色相・彩度の調整レイヤーの調整項目で、以下の要領で調整します。
2-1. 「編集」で「グリーン系」を選び、色相を+方向に動かします。+15~+25程度でいいでしょう。これで緑が青の方向に動きます。また、彩度が強すぎるようであれば、必要に応じて彩度を下げます。緑のように見えて黄色の色相である場合があるので、変更する色相に黄色も含まれるように、必要に応じて色相・彩度の適用範囲の調整スライダーを調整します。緑の面積が広い場合、彩度は低めに設定します。


2-2. 「編集」で「イエロー系」を選び、イエローの彩度を落とします。イエローが目立たず落ち着くぐらいまで落とす程度でいいでしょう。黄色の面積が広い場合、彩度は低めに設定します。
2-3. 青空の場合、「編集」で「シアン系」を選び、必要に応じて彩度を落とします。
2-4. 全体調整レイヤーの、「編集」で「マスター」を選び、彩度を高めます。これによって、とても鮮やかな背景絵を生成することができるようになります。

3. 必要に応じて、個別に彩度を調整します。
部分的に彩度が強すぎる場所がある場合、個別に色相・彩度調整レイヤーを作り、部分的に彩度を落とします。